
Hyphenation for South Indian Languages
In Shree-Lipi, hyphenation can be taken care while typing the data online or by using some other utilities as explained below.
Online Hyphenation
This option is applicable to south Indian languages (Tamil, Kannada, Telugu and Malayalam) only because the number of characters in a word in these languages is more. If hyphenation is ON, then during justification, if the word is big, it gets hyphenated at the appropriate place considering the grammatical rules of the language. For scripts other than Tamil, Kannada, Telugu and Malayalam, it is set to ‘Disabled’ mode by default. Hyphenation can also be enabled / disabled by clicking on the button provided on the toolbar and through Hyphenation checkbox on the main form of Shree-Lipi. See Figure below
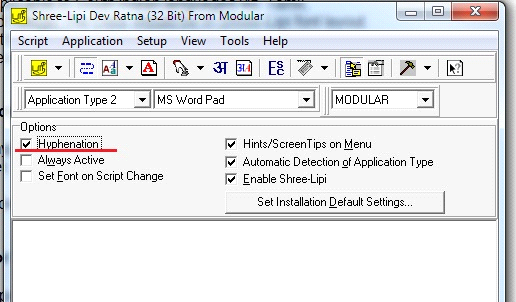
Online Hyphenation for Unicode
Online Hyphenation facility of Shree-Lipi can be used to hyphenate Unicode data also for South Indian Languages like Tamil, Kannada and Telugu. For this, just turn on Hyphenation checkbox in the main screen of Shree-Lipi.
Offline Hyphenation for South Indian Language Data
Offline hyphenation is available through the "Language Server" application provided with Shree-Lipi. This application can be used by running the Langs32.exe from Shree-Lipi folder or selecting the "Hyphenate Clipboard Data" from the "Tools" menu of main Shree-Lipi application. Hyphenation option is applicable to South Indian languages viz. Tamil, Malayalam, Kannada and Telugu. The data should be in Shree-Lipi - 8 bit font layout. The user has to select the text required to be hyphenated before calling this option. The selected matter will get hyphenated, which can be pasted back in your application.
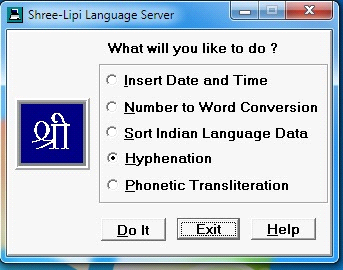
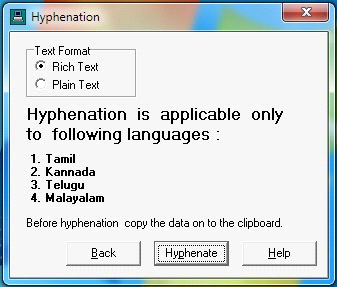
To hyphenate data following steps are required
- Select the data to be hyphenated and copy it to clip board.
- From Language Server, select the ‘Hyphenation’ option. The screen shown will appear.
- After completion of above operation, return to your application and paste the hyphenated data.
Offline Hyphenation for South Indian Language Data Using InDesign Plug-in
- Type the text in InDesign page.
- After completion of typing, select the text.
- Select Hyphenation option from InDesign Shree-Lipi plugin - Shree-Lipi hyphenation. Text will be hyphenated and pasted automatically on selected text
- If you do not select the text then full page will be selected automatically and the text will get hyphenated.
Note: Offline hyphenation is always preferred over the online hyphenation. The Shree-Lipi application takes decision as to where to insert (invisible) hyphen depending on the previous and current characters typed. However, if the operator edits the data by moving cursor, Shree-Lipi has no way of knowing the contents of the word under cursor. Hence proper hyphenation will not be done. However, if you do the offline hyphenation either using language server hyphenation option or through Plug-ins, the hyphenation is done more perfectly. By that time, the user has finished the data entry and the decision on hyphenation positions can be taken more accurately.
Offline Unicode hyphenation is not part of the standard Shree-Lipi package. It is optional, which you have to get separately.
Quark X-Press hyphenation is not available along with Shree-Lipi software. It is done as a special project for specific version of Quark X-Press.